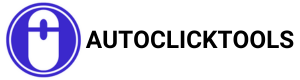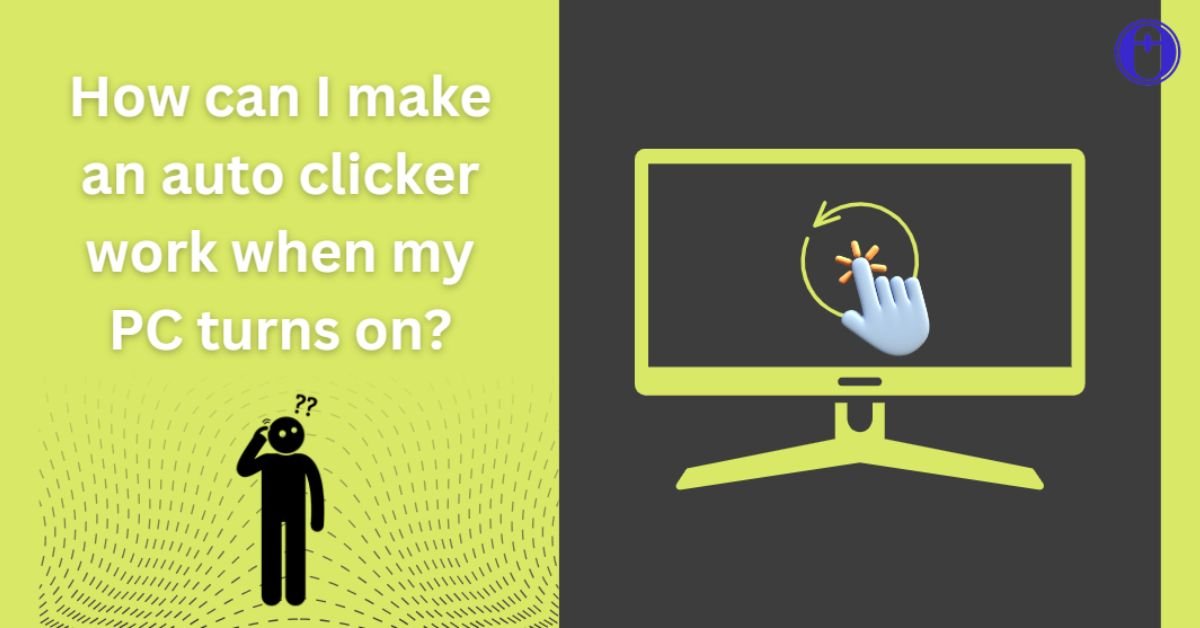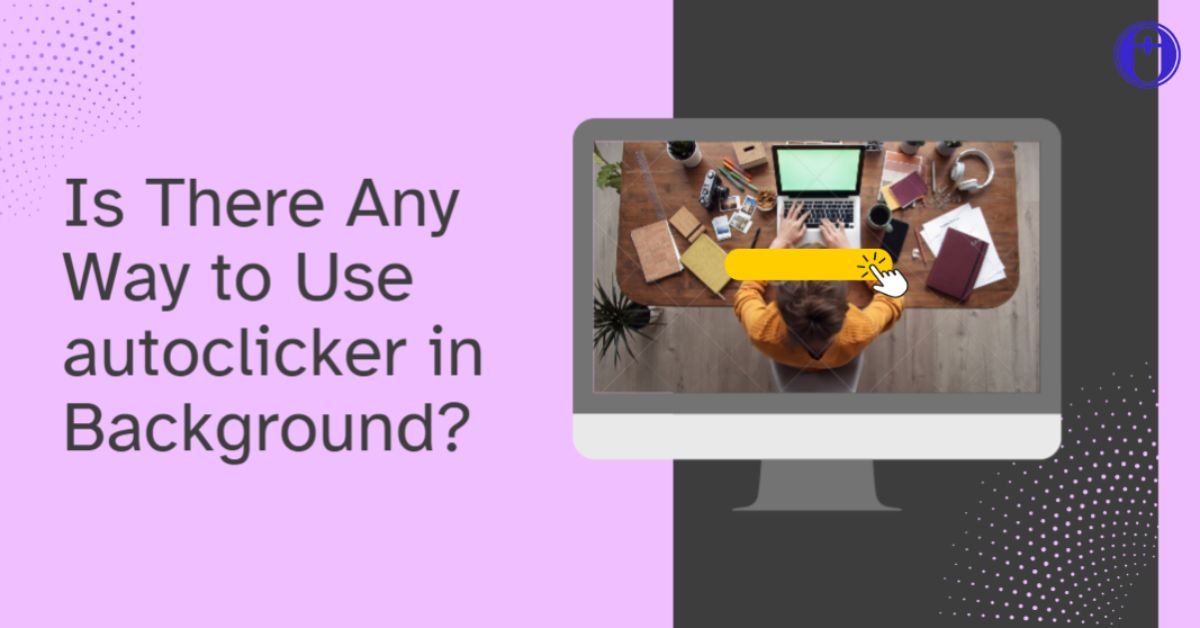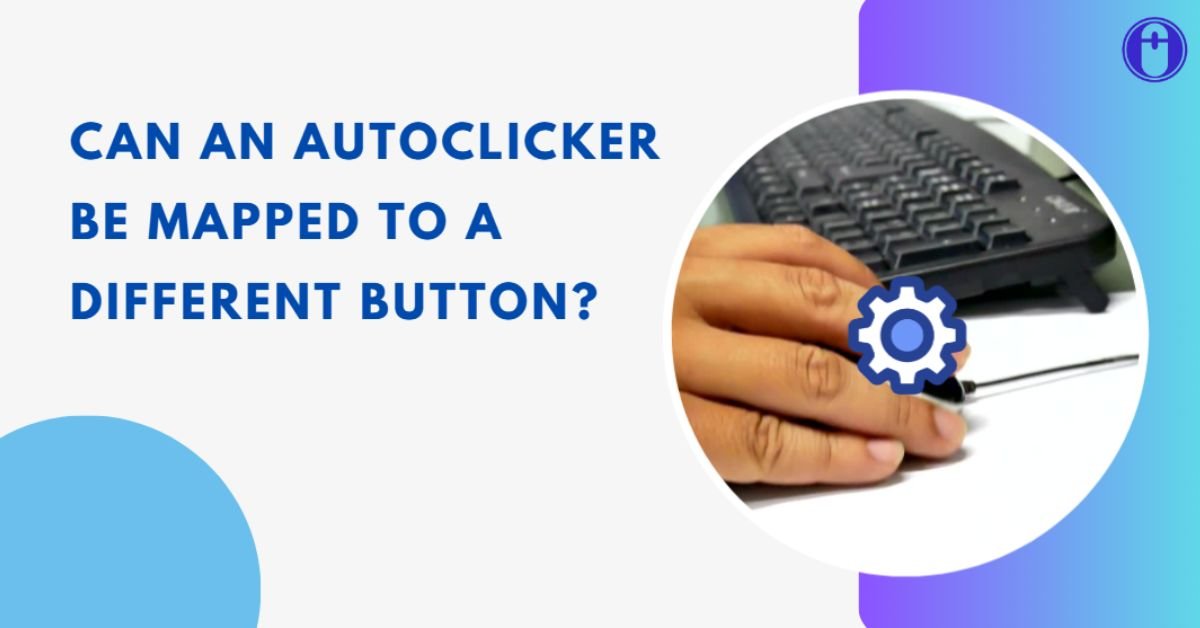Auto clickers are the most powerful software tools that can significantly boost productivity by automating rapid clicking tasks. Whether you are a passionate gamer looking to gain an edge, a professional aiming to streamline your workflows, or a casual user wanting to simplify various tasks, configuring your auto clicker best settings is very important. This guide provides a comprehensive look at how to optimize auto clicker settings for various applications, ensuring maximum efficiency and effectiveness.
What Are AutoClickers?
Autoclickers are macro programs designed to automate continuous mouse clicks. These autoclick tools can perform clicks at predefined intervals, allowing users to automate repetitive tasks, thereby saving time and reducing physical strain.
Users can set and configure clicking auto clicker parameters such as the number of clicks, clicking interval, and click location. Auto clicker best settings are useful in various scenarios, including gaming, data entry, and online form submissions.
Why Use an AutoClicker?
Auto clickers are beneficial because they:
- Increase productivity by automating continuous clickable tasks.
- They also reduce the risk of repetitive strain injuries.
- Improve precision and consistency in various tasks.
Key Features of Auto Clickers
When choosing an auto clicker, consider the following features:
Click Interval: Users can customize how long it takes between clicks with this function. It can range from milliseconds to seconds, depending on the task’s requirements.
Click Type: Users can select different types of clicks, such as single, double, or right clicks, based on the application’s needs.
Click Location: Auto clickers can be configured to click at a specific location or follow the cursor.
Repeat Count: This setting lets users specify the number of times the click should be repeated.
Hotkeys: Hotkeys enable users to start and stop the auto clicker quickly.
General Best Fastest Auto Clicker Settings
Click Type: Single clicks are usually sufficient for most tasks. However, double clicks may be required for certain applications like opening files or executing commands.
Click Location: Use a fixed location for tasks requiring precision, such as clicking a specific button repeatedly. For general use, following the cursor can be more versatile.
Repeat Count: Set the repeat count based on the task duration. For continuous tasks, use the ‘repeat until stopped’ option.
Hotkeys: Assign easily accessible keys to start and stop the auto clicker. Ensure these keys do not interfere with other keyboard shortcuts.
Configuring Auto Clickers for Gaming
In gaming, auto clickers can enhance performance, especially in games requiring frequent clicks like clicker games or certain MMORPGs.
Click Interval: For gaming, a faster click interval, such as 50-100 milliseconds, can be advantageous. This speed helps achieve rapid actions, providing a competitive edge.
Click Type: Single clicks are generally used, but some games may benefit from double clicks for specific actions.
Click Location: Set the auto clicker to follow the cursor for dynamic tasks. For static tasks, configure it to click at a precise location.
Repeat Count: Use the ‘repeat until stopped’ option to keep the auto clicker running as long as needed. Assign a hotkey to toggle it on and off quickly during gameplay.
Example Configuration for a Clicker Game
- Click Interval: 50 milliseconds
- Click Type: Single click
- Click Location: Follow cursor
- Repeat Count: Until stopped
- Hotkey: F8 to start/stop
Setting Up Auto Clicker Best Settings for Office Tasks
Office tasks like data entry, form filling, and document processing can be streamlined with the assistance auto clicker best settings.
Click Interval: A moderate click interval of 200-500 milliseconds is usually effective for office tasks, balancing speed and accuracy.
Click Type: Single clicks are sufficient for most office tasks.
Click Location: Use specific locations for tasks like form filling where precision is required. For general navigation, follow the cursor.
Repeat Count: Set the repeat count based on the task requirements. For repetitive data entry, you might set it to a specific number of iterations.
Example Configuration for Data Entry
- Click Interval: 300 milliseconds
- Click Type: Single click
- Click Location: Specific fields in the form
- Repeat Count: Based on the number of entries
- Hotkey: Ctrl + F8 to start/stop
Optimizing Auto Clicker Best Setting for Online Applications
Click Interval: For online applications, a click interval of 500-1000 milliseconds is recommended to avoid detection and ensure tasks are completed correctly.
Click Type: Single clicks are usually appropriate, but some applications might require right-clicks or double-clicks.
Click Location: Use specific locations for fixed tasks like clicking buttons. For browsing or dynamic tasks, follow the cursor.
Repeat Count: Set the repeat count based on the task. For tasks like liking posts on social media, you can set a higher repeat count.
Example Configuration for Online Surveys
- Click Interval: 800 milliseconds
- Click Type: Single click
- Click Location: Specific survey options
- Repeat Count: Until the survey is completed
- Hotkey: Alt + F8 to start/stop
Common Issues and Troubleshooting
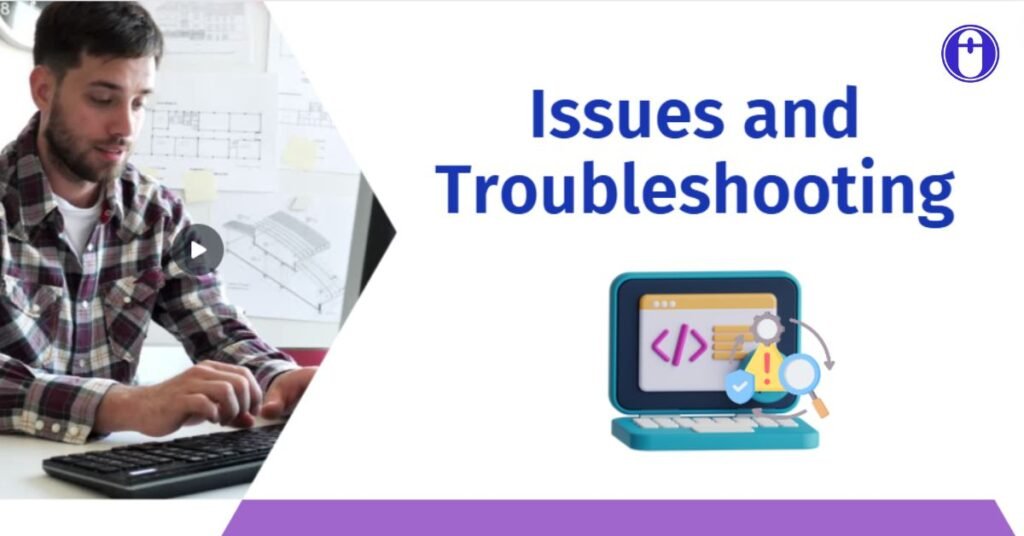
Solution: Ensure the auto clicker is allowed through any antivirus or firewall software. Check for software updates.
Solution: Adjust the click interval settings. Test different intervals to find the optimal speed.
Solution: Verify the coordinates or use the cursor follow option. Ensure the screen resolution and display settings are correct.
Solution: Check for conflicts with other keyboard shortcuts. Reassign the hotkeys if necessary.
Final Words - Auto Clicker Best Settings and Configurations
By configuring your auto clicker best settings for your specific tasks, you can significantly enhance efficiency and productivity. Whether for gaming, office work, or online applications, the right settings can make a substantial difference in performance and user experience.
Frequently Asked Questions
The best click interval for gaming is typically between 50-100 milliseconds, providing fast response times without overwhelming the system.
Yes, some online applications can detect auto clickers, especially if the click interval is set too fast or if the pattern is too consistent. Adjust settings to appear more human-like.
Auto clickers are generally safe to use for personal tasks. However, ensure that their use complies with the terms of service of any application or game to avoid potential bans or penalties.
Choose an auto clicker that offers customizable settings, is user-friendly, and has good reviews. Some popular options include OP Auto Clicker.
Yes, there are auto clicker apps available for both Android and iOS devices. These apps have features that are comparable to those of their desktop equivalents.
Most auto clickers can be stopped using a pre-configured hotkey. If the hotkey fails, try restarting your computer or force quitting the application.
Share