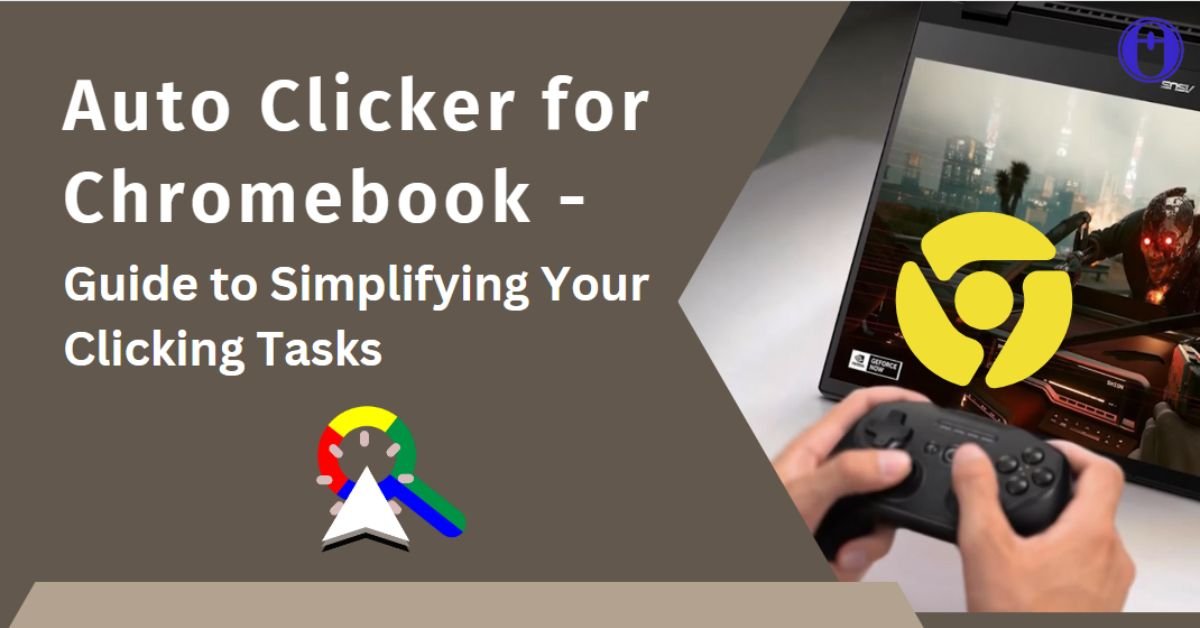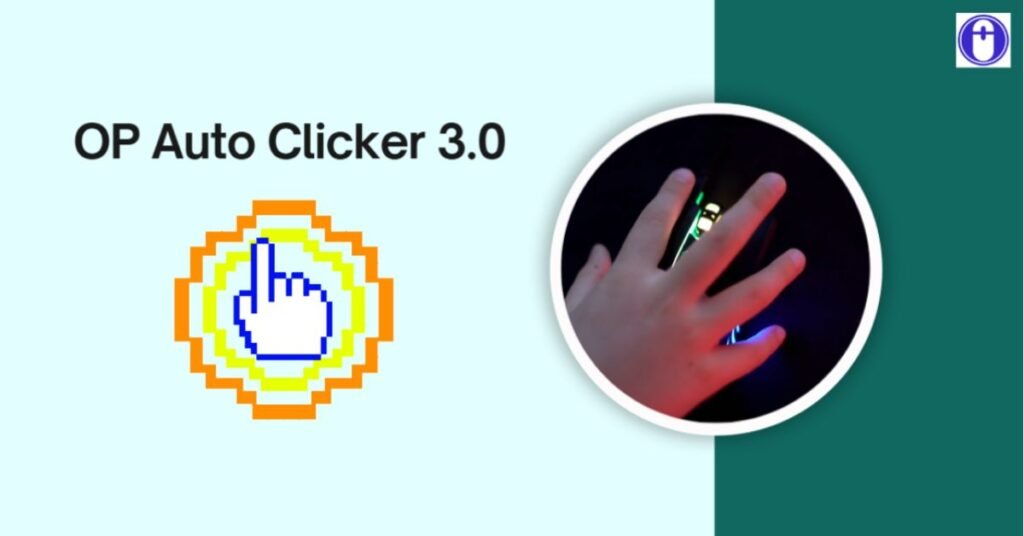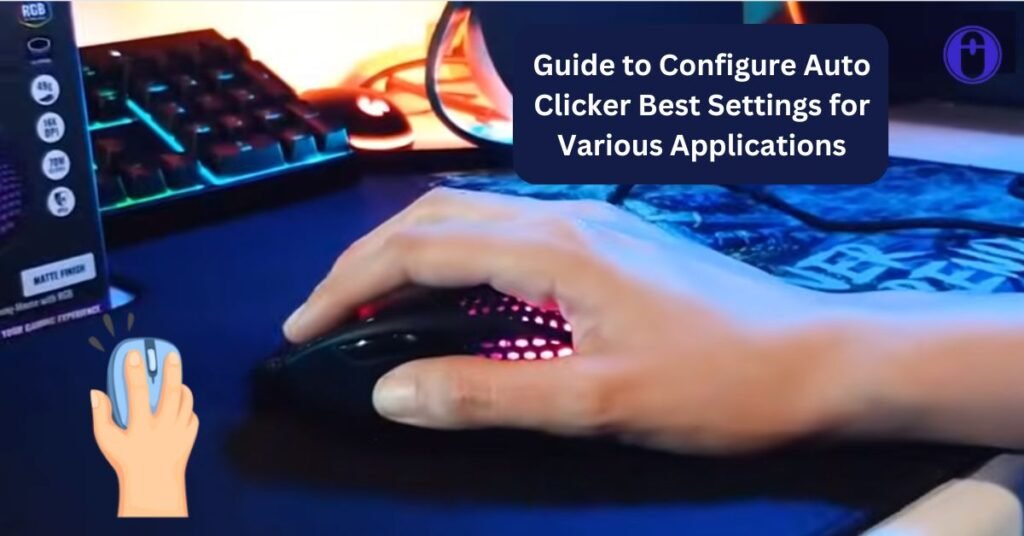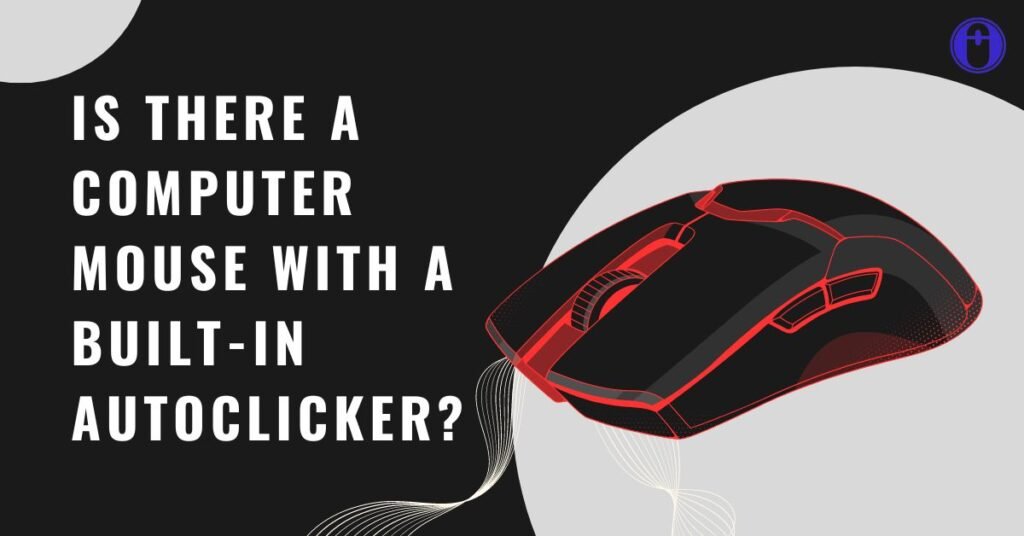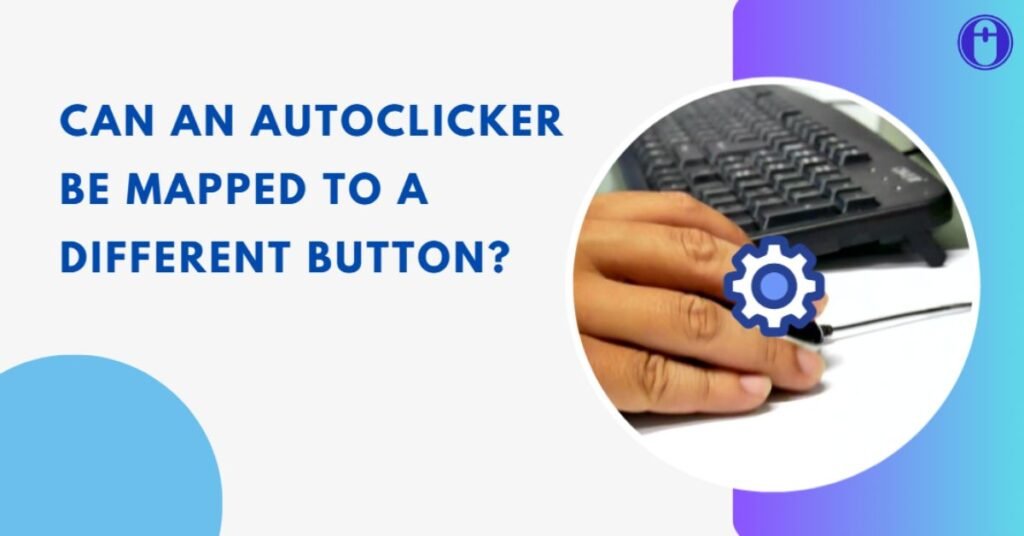Want to simplify your daily clicking task on Chromebook? Well, no more waiting! You can do this using the auto clicker for chromebook.
Efficiency is key in this technological world. Whether you’re a gamer looking to streamline your gaming experience, a professional handling repetitive tasks, or someone with accessibility needs, the Auto Clicker for Chromebook is a lifesaver.
In this indepth guide, you will learn everything that you need to know about auto clicker for chromebook, from maximizing their performance to comprehending their functionality.
In various scenarios, performing repetitive clicking tasks manually can be tedious and time-consuming. By automating these repetitive tasks, Auto Clickers provide a solution that frees up users to concentrate on other necessary responsibilities.
Chromebooks are renowned for their ease of use and efficiency, but until recently, Auto Clickers were not supported natively on Chromebooks. With the availability of Auto Clicker extensions on the Chrome Web Store, Chromebook users can now enjoy the benefits of automation.
This auto clicker for chromebook program or browser add-on is made to automatically simulate mouse clicks at predetermined intervals. It replicates the action of clicking the mouse button, eliminating the need for manual input.
Whether it’s clicking through dialogue boxes in a game, filling out online forms, or performing monotonous tasks in a spreadsheet, an Auto Clicker for Chromebook can handle it all with precision and efficiency.
Unbelievable Benefits of Using Auto Clicker for Chromebook
1. Efficiency and Time-Saving
Auto Clickers drastically cut down on the time and effort needed to do repetitive clicking job duties by automating activities. This will make you to take the advantage of your free time or focus on important activities.
2. Minimization of Human Errors
When performing tasks repeatedly for prolonged periods of time, human error is bound to happen. By consistently and accurately completing clicks and reducing the likelihood of errors, auto clickers reduce this risk.
3. Customization Options
Most Auto Clicker extensions offer various customization options, allowing users to tailor the automation process according to their specific needs. From adjusting click intervals to defining click locations, users have full control over the automation process.
How to Get and Install Auto Clicker on Chromebook
- Exploring Chrome Web Store: The Chrome Web Store is the go-to destination for finding and installing extensions on Chromebook. Simply navigate to the Web Store and search for “Auto Clicker” to browse available options.
- Selecting the Right Auto Clicker Extension: With multiple Auto Clicker extensions available, it’s essential to choose one that meets your requirements. Before choosing an extension, take into account aspects like user reviews, ratings, and functionality.
- Step-By-Step Installation Procedure: Once you’ve chosen the desired Auto Clicker extension, installing it is as simple as clicking the “Add to Chrome” button and following the on-screen instructions. The add-on will be integrated into your Chrome browser and functioning in a matter of moments.
Configuring Auto Clicker Chromebook Settings
- Setting Click Interval: The click interval determines how frequently the Auto Clicker will simulate mouse clicks. Depending on the task at hand, you may need to adjust this interval to get the greatest results
- Defining Click Location: Precise click location is crucial, especially when dealing with interactive elements on a webpage or application. Most Auto Clicker extensions allow users to specify the exact coordinates where clicks should be simulated.
- Exploring Additional Features: Beyond basic click automation, many Auto Clicker extensions offer additional features such as hotkey support, click count limits, and click sequence customization. Explore these features to enhance your automation experience further.
Some Practical Applications of Auto Clickers for Chromebook
1. Gaming Purposes
Gamers can speed up tedious operations like leveling up characters, farming resources, and finishing missions more quickly by using Auto Clickers. This allows them to progress in their favorite games like anime fighter with less manual effort.
2. Automation of Repetitive Tasks
From data entry to website testing, Auto Clickers can streamline various repetitive tasks encountered in professional settings. By automating these tasks, users can boost productivity and focus on more meaningful work.
3. Accessibility Aid
Auto Clicker for chromebook serve as valuable accessibility aids for individuals with motor impairments or disabilities that affect their ability to perform manual clicking tasks. By automating mouse clicks, Auto Clickers enable greater independence and usability of digital devices.
Proven Tips for Optimizing Chromebook Auto Clicker Performance
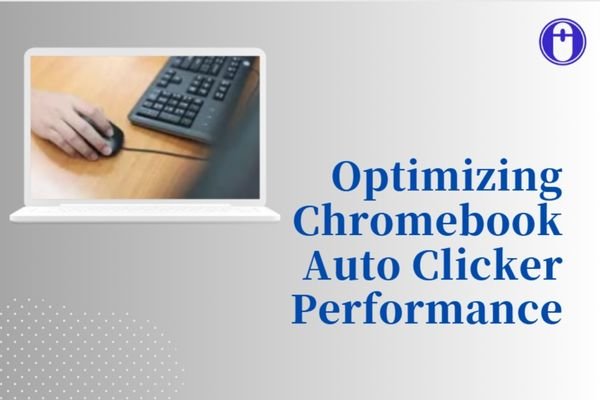
- Testing Different Click Intervals: Try varying the click intervals to determine what your particular task’s ideal speed and accuracy ratio is. What works best for gaming may not be ideal for data entry, so don’t hesitate to fine-tune your settings.
- Adjusting Click Location Sensitivity: If your Auto Clicker seems to miss clicks or click in the wrong places, adjusting the click location sensitivity can help improve accuracy. Take the time to calibrate this setting based on the application or webpage you’re interacting with.
- Upgrading the Auto Clicker for Chromebook Extension on Regular Basis: Developers often make important updates to fix issues while creating new features. Stay informed about the latest updates for your Auto Clicker extension and ensure you’re using the most up-to-date version for optimal performance.
Troubleshooting Common Issues
- Auto Clicker not Working Properly: If your Auto Clicker isn’t functioning as expected, try restarting your Chromebook, disabling conflicting extensions, or reinstalling the Auto Clicker for Chromebook extension. If the issue persists, reach out to the extension developer for assistance.
- Compatibility Issues with Certain Eebsites or Applications: Some websites or applications may have security measures or restrictions that interfere with Auto Clicker functionality. In such cases, consider alternative automation methods or reach out to the website/application developers for clarification.
- Addressing Potential Security Concerns: Even though Auto Clickers are generally safe to use, be cautious when granting permissions or utilizing unknown extensions. Refer to reliable sources only, and before installing any extension, make sure you understand the rights it requests.
Also Read: What is a Good, Safest Auto Clicker for PC?
Final Words
From saving time and reducing errors to enhancing accessibility, Auto Clickers for Chromebook offer numerous benefits for Chromebook users across various contexts. Whether you’re a casual user or a power user, there’s a wealth of features and customization options to explore within Auto Clicker extensions. Try different things and customize the automation experience to fit your needs and workflow without any hesitation. As technology continues to evolve, automation tools like Auto Clickers play an increasingly vital role in streamlining workflows and boosting productivity.
Frequently Asked Questions
Yes, there are auto clicker apps available for Chromebook. They are available via websites belonging to third parties or the Chrome Web Store.
No, Chrome itself doesn’t have a built-in auto clicker feature. You need to search a compatible chrombook auto clicker addon for chrome.
The safety of auto clicker extensions or apps depends on where you get them from and whether they are from trusted sources. It’s always an excellent idea to thoroughly research reviews and permissions before installing a new extension or program.
“OP Auto Clicker” is a specific auto clicker software primarily designed for Windows. It may not be directly installable on a Chromebook unless it has Linux support enabled and you use a compatibility layer like Wine to run Windows applications. Alternatively, you can look for similar auto clicker apps designed for Chrome OS in the Chrome Web Store.
Auto clickers can be Chrome extensions, but they can also be standalone apps or programs that you install on your device.
Share