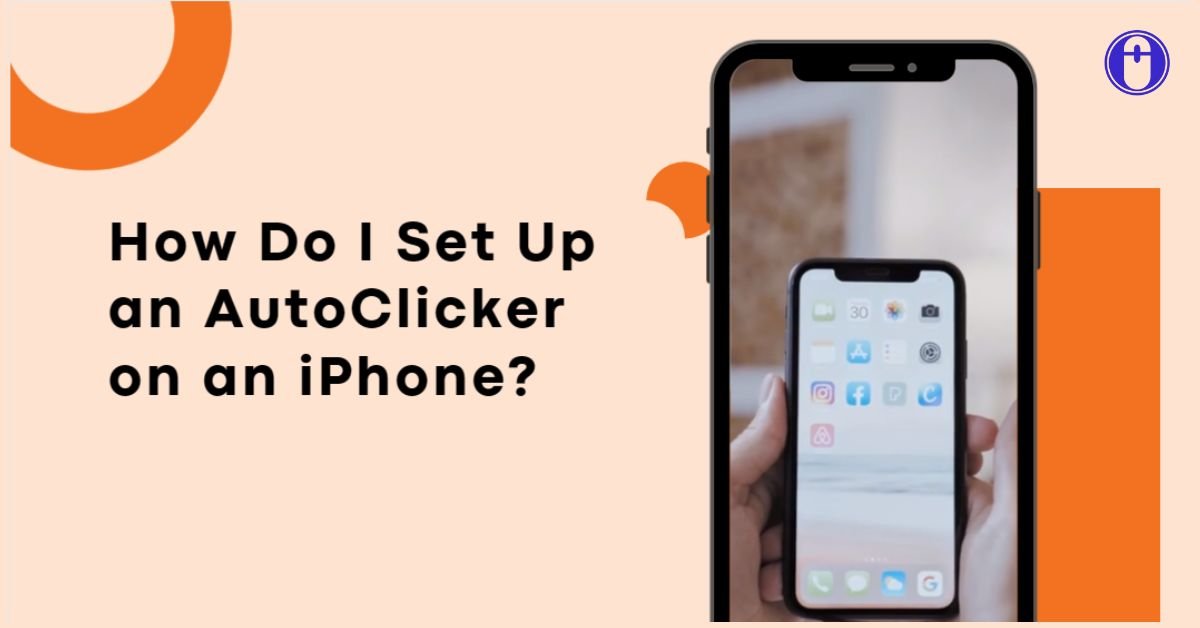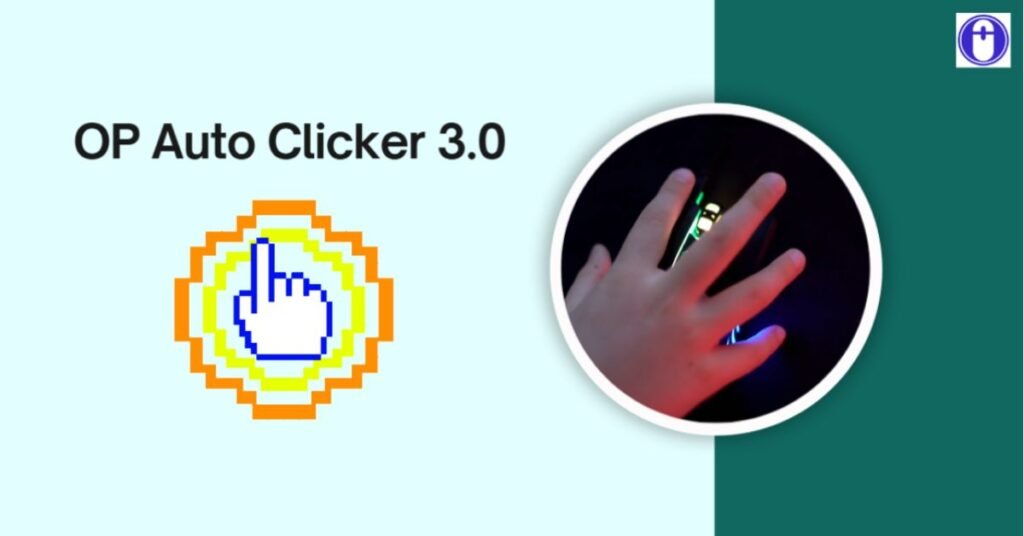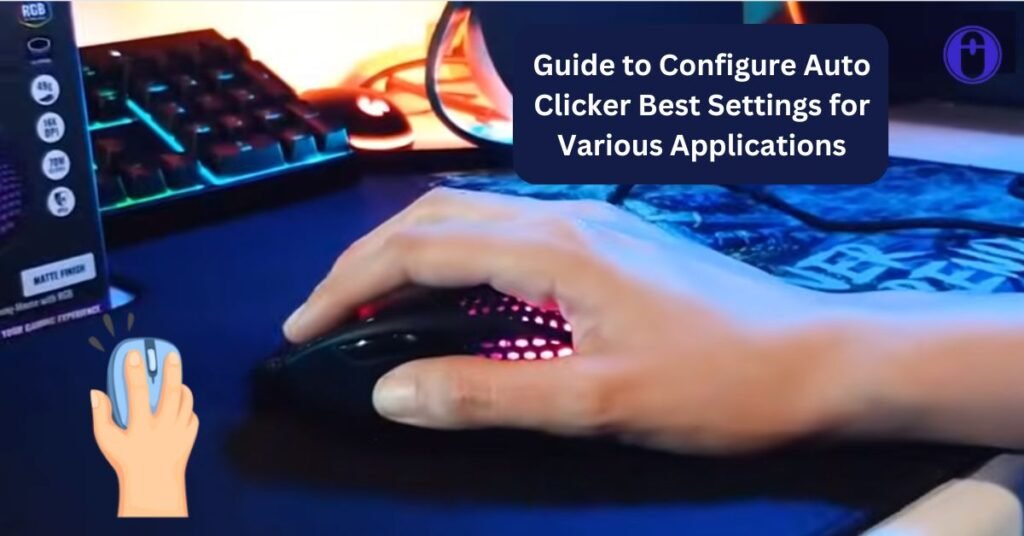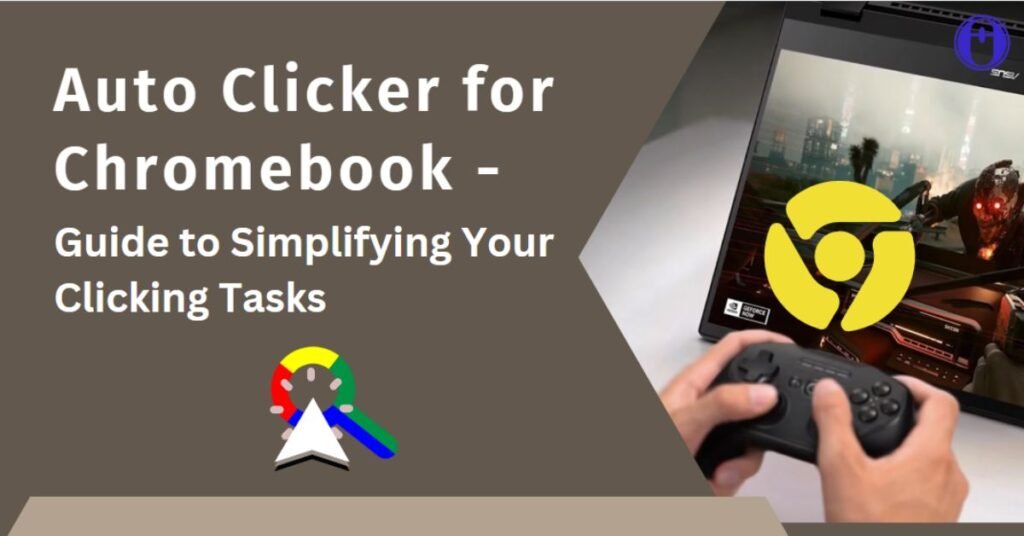Ever wished you could automate repetitive tasks on your iPhone? Imagine breezing through a game or quickly completing a data entry slog. Well, with a built-in accessibility feature called Switch Control, you can create a virtual auto-clicker on your iPhone!
This guide will unveil the secrets of setting up your very own auto-clicker, all without installation any additional apps. We’ll break down the process into easy-to-follow steps, ensuring you can achieve clicker automation mastery.
What You'll Need
- An iPhone (any model will work)
- A little patience and a desire to streamline your iPhone experience
Understanding Switch Control - The Power Behind Your Auto-Clicker
Switch Control is an accessibility feature designed to assist users with limited mobility in controlling their iPhones. It allows you to use alternative methods like head pointers or external switches to navigate and interact with your device. We’ll be cleverly repurposing this functionality to create our auto-clicker.
Step-by-Step Guide to Building Your iPhone Auto-Clicker
1. Accessibility Settings
- Open your iPhone’s Settings app.
- Scroll down and tap on “Accessibility.”
2. Switch Control
- Within the Accessibility menu, locate “Switch Control” and tap on it. You might not have anything enabled here yet, that’s perfectly normal.
3. Creating a New Switch
- Under the “Switches” section, tap “Add New Switch.”
- Choose “Screen” from the available options.
- Select “Full Screen” to allow your auto-clicker to function anywhere on your screen.
- Under “Actions,” choose “Tap.” This essentially instructs Switch Control to perform a tap wherever you instruct it to.
4. Building the Automation Recipe
- Head back to the main Switch Control menu.
- Locate “Recipes” at the bottom of the screen and tap on it.
- Here, you’ll create a customized recipe that defines your auto-clicker’s behavior.
- Select “Create New Recipe” and give it a memorable name like “Auto-Clicker.”
5. Assigning the Switch
- In the newly created recipe, tap “Scan Items.” This allows you to assign the switch you created in step 3 to this recipe.
- Since we only have one switch (the full screen tap), it should automatically be selected.
6. The Magic Touch
- Here comes the exciting part! Tap “Custom Gesture.”
- On your screen, use your finger to draw the tapping motion you want your auto-clicker to perform. You can tap a single spot repeatedly, or create a swiping motion for more complex actions (think tapping through menus).
7. Saving Your Masterpiece
- Once you’ve defined your desired tapping motion, tap “Save” at the top right corner.
8. Activating Your Auto-Clicker
- Head back to the main Switch Control menu.
- At the bottom, under “Launch Recipe,” choose the “Auto-Clicker” recipe you just created.
Turning On Your Auto-Clicker
Now you have a fantastic auto-clicker recipe, but how do you activate it? Here’s where the Accessibility Shortcut comes in:
- Go back to the main Accessibility menu in Settings.
- Scroll down and tap on “Accessibility Shortcut.”
- Toggle the switch next to “Switch Control” to enable it.
Using Your AutoClicker - Triple Tap to Automate!
With Accessibility Shortcut turned on, you can now activate your auto-clicker with a simple triple-click of your side button (located on the right side of your iPhone). Triple-click again to deactivate it.
Bonus Tip for Optimizing Your Auto-Clicker for Different Apps
While you can have only one active auto-clicker recipe at a time, you can create multiple recipes with different tapping motions! This allows you to customize your auto-clicker for various apps.
Also Read: Are Auto Clickers Allowed in RuneScape?
Final Words
With a little setup, you’ve transformed your iPhone into an auto-clicking powerhouse! This newfound ability can streamline repetitive tasks, boost your gaming prowess, and open doors to new ways of interacting with your device. So, unleash your inner automation expert and explore the possibilities!
Share